آموزش مدیریت ایمیل ها با outlook

مدیریت ایمیل ها با outlook، یکی از چالش های کاربران کامپیوتر است که در این مقاله از سایت کافه آموزشگاه، قصد داریم تا چیستی اوت لوک و نکات مهم برای استفاده از آن را به صورت دقیق مورد بررسی قرار دهیم. شرکت مایکروسافت یکی از قدرتمند ترین شرکت های فعال در دنیای تکنولوژی به حساب می آید که همواره خدماتش را با تضمین ارائه می دهد.
یکی از ویژگی های مهم و کلیدی شرکت مایکروسافت به تولید نرم افزار های جدیدی اشاره دارد که مثالش در بازار نیست. Outlook یکی از همین نرم افزار های کاربردی است که شما می توانید آن را در موقعیت های مختلف به کار گیرید.
فهرست مطالب
Toggleنرم افزار Outlook
یکی از نرم افزارهای کاربردی در زمینه مدیریت ارسال و دریافت ایمیل می باشد که توسط شرکت مایکروسافت توسعه داده شده است. البته، ویژگی های این برنامه، تنها محدود به مدیریت ایمیل ها نمی شود و کاربرد های دیگری مانندِ یادداشت برداری، مدیریت برنامه های روزانه، مدیریت تقویم و… را نیز دارا می باشد. در این مقاله قصد داریم تا توضیحاتی جامع را در مورد این نرم افزار مدیریتی به شما ارائه دهیم. بنابراین تا پایان با ما همراه باشید.
سرویس Outlook
جالب است بدانید که نرم افزار اوت لوک فقط برای کامپیوتر های شخصی مورد استفاده قرار نگرفته و افراد می توانند آن را روی سایر پلتفرم های مطرح هم نصب نمایند. البته که برای نصب این سرویس و استفاده از آن، شما همواره باید یک سری نکات خاص را مد نظر خود قرار دهید. امروز ما قصد داریم تا چیستی سرویس های خاصی همچون Outlook و نکات مهم برای استفاده از آن را بررسی کنیم. پس با ما همراه شوید.
اوت لوک چیست؟
بیایید کارمان را با پاسخ به یک سوال مهم و کلیدی شروع کنیم: اوت لوک چیست و چه کاربرد هایی دارد؟ پاسخ به این سوال خیلی راحت نمی باشد. به صورت کلی، Outlook یکی از بهترین سرویس های ارسال و دریافت ایمیل به حساب می آید که مزایای زیادی را در خود جای داده است. با استفاده از این سرویس قدرتمند و با کیفیت شما می توانید روند دریافت و ارسال ایمیل های اداری را تا حد قابل توجهی تحت تاثیر خود قرار دهید. البته که سرویس های ویژه ای همچون Outlook همواره توسط تیم مایکروسافت تولید شده و مورد پشتیبانی قرار می گیرند.
اوت لوک از جمله سرویس هایی به حساب می آید که توسط سازمان ها و شرکت های بزرگ مورد استفاده قرار می گیرد. شاید استفاده از این سرویس ارسال ایمیل در ایران یک مسئله متداول به حساب نیاید ولی این سرویس در سازمان های خارجی و بین المللی کاربرد های زیادی دارد. از همین رو، اگر شما هم به دنبال استفاده از یک پلتفرم ویژه برای ارسال و دریافت و مدیریت ایمیل هستید، می توانید هم اکنون Outlook را به کار گیرید.
مزایا و معایب استفاده از اوت لوک
مسلما استفاده از اوت لوک یک سری مزایا و معایب خاص را به همراه دارد. اگر شما هم به استفاده از این سرویس قدرتمند و پر اهمیت علاقه مند هستید، بهتر است کمی وقت خود را صرف بررسی مزایا و معایب این سرویس نمایید. از جمله مهم ترین مزایای سرویس های ویژه ای همچون Outlook می توان به راحتی استفاده، دسته بندی مناسب، ساختار با کیفیت و اصولی، سرعت پردازش بالا، کیفیت ساخت خوب و پشتیبانی عالی اشاره نمود. شما می توانید این ابزار را با سرویس های ایمیل IMAP/POP هم مورد استفاده قرار دهید.
به خاطر داشته باشید که استفاده از اوت لوک همیشه رایگان نمی باشد! گاهی اوقات کاربران برای استفاده از این سرویس محبوب و قدرتمند مجبور به پرداخت هزینه های سنگین خواهند شد. جدا از این مسئله، Outlook میان کاربران ایرانی به خوبی شناخته شده نمی باشد. در نتیجه، اگر شما هم به دنبال استفاده از آن هستید بهتر است کمی وقتتان را صرف یادگیری نحوه پیاده سازی اش نمایید.
در ضمن، استفاده از Outlook به عنوان سرویس ایمیل اولیه و اصلی همیشه نتایج مطلوبی را برای شما به همراه ندارد. در عوض شما می توانید این ابزار را به عنوان ایمیل کاری و تجاری خود مورد استفاده قرار دهید. جایگزین های گوگل پلی را نیز باید خیلی مسلط باشید.
این سرویس مایکروسافت چه کاربردی دارد؟
اوت لوک کاربرد های زیادی داشته و شما می توانید آن را در موقعیت های مختلفی مورد استفاده قرار دهید. به صورت کلی، شرکت مایکروسافت این نرم افزار را در دو نسخه عادی و Express روانه بازار کرده است. جهت کسب بازدهی مطلوب شما باید به دنبال استفاده از سرویسی باشید که برای شرایط شما بیشترین بازدهی را به همراه دارد. این سرویس پر قدرت و با کیفیت در حالت عادی می تواند برای مشاهده تقویم، مدیریت اعلان ها و غیره هم مورد استفاده قرار گیرد.
مهم ترین کاربرد Outlook به مدیریت، ارسال و دریافت ایمیل مربوط است ولی شما می توانید این سرویس کاربردی را در موقعیت های دیگری هم به کار گیرید. نرم افزار به کار رفته در این زمینه نه تنها خوش ساخت است، بلکه قابلیت های ویژه ای همچون ارسال ایمیل با استفاده از قالب HTML را نیز در اختیار کاربران قرار می دهد. از همین رو، با استفاده از این نرم افزار پر اهمیت و کاربردی شما می توانید به نتایج مطلوبی در حوزه مدیریت، ایجاد و ارسال انواع ایمیل برسید. پس استفاده از این سرویس قدرتمند برای کاربرانی که به دنبال یک سرویس مدیریت ایمیل اداری هستند، نتایج مطلوبی را به همراه دارد.
بررسی نکات مهم برای ساخت اکانت اوت لوک
آیا شما هم به دنبال ساخت اکانت Outlook هستید؟ در این صورت باید یک سری نکات خاص را مد نظر خود قرار دهید. هر کدام از این نکات به نحوی خاص روند ساخت اکانت و استفاده از Outlook را تحت تاثیر خود قرار خواهند داد. به صورت کلی، سرویس های خاصی همچون Outlook به گونه ای طراحی شده اند تا به سادگی و سرعت بالایی مورد استفاده قرار گیرند.
برای افتتاح حساب در این سرویس شما باید وارد سایت رسمی Outlook شوید و مراحل ضروری را دنبال نمایید. خیلی از اوقات کاربران با استفاده از ابزار های تغییر آی پی توانسته اند سرعت Outlook و روند ساخت حساب در این سرویس را افزایش دهند. پس در صورت نیاز شما می توانید این تکنیک را نیز به کار گیرید.
نحوه ساخت اکانت Outlook
ساخت اکانت Outlook اصلا کار پیچیده یا دشواری به حساب نمی آید! برای استفاده از این سرویس با کیفیت و قدرتمند شما همواره باید یک سری مراحل ساده و سر راست را دنبال نمایید. اولین مرحله به ورود به نرم افزار Outlook اشاره دارد. پس از ورود به این نرم افزار کاربردی شما می توانید گزینه E-mail Account را انتخاب نمایید. پس از ورود به این گزینه، شما وارد صفحه ثبت نام شده و می توانید فرم ثبت نام را تکمیل کنید. در نهایت با درج اطلاعات و کلیک روی گزینه Finish شما می توانید پروسه ثبت نام در Outlook را به اتمام برسانید.
مقایسه Outlook و رقبا
میان اوت لوک و رقبایش یک سری تفاوت های خاص وجود دارد. اگر شما هم به دنبال استفاده از این سرویس هستید، بهتر است به این تفاوت ها توجه کنید. در ایران، سرویس های خاصی همچون یاهو و جیمیل خیلی شناخته شده تر از Outlook هستند. در نتیجه، خیلی از کاربران استفاده از این موارد را ترجیح می دهند.
در عوض Outlook یک برنامه انحصاری ویندوز و لینوکس طراحی کرده و شما می توانید آن را برای دسترسی سریع و پر بازده به ایمیل خود مورد استفاده قرار دهید. جدا از این مسئله، خیلی از سازمان ها با استفاده از Outlook امکانات جانبی سیستم های کامپیوتری خود را چند برابر کرده اند. پس جهت کسب بازدهی مطلوب به شما توصیه می کنیم تا هم اکنون نسبت به استفاده از Outlook اقدام نمایید.
آیا نصب این برنامه روی سیستم ضروری است؟
تا امروز افراد زیادی از ما سوال پرسیده اند که به صورت دقیق آیا نصب اوت لوک روی سیستم یک مسئله ضروری به حساب می آید یا نه؟ پاسخ به این سوال، به شرایط شما بستگی دارد. سرویس های خاص و مطرحی همچون Outlook همواره توسط اداره ها و سازمان های بزرگ زیادی مورد استفاده قرار می گیرند. اگر شما هم به استفاده از این سرویس علاقه مند هستید، می توانید وب اپلیکیشن آن را به کار گیرید.
وب اپلیکیشن این سرویس هم کیفیت ساخت مطلوبی دارد و هم امکانات جامعی را در اختیار شما قرار می دهد.البته که نصب اوت لوک روی سیستم ضروری نبوده و نصب نکردن آن مشکل جدی را برای شما ایجاد نمی کند ولی با نصب آن شما خیلی راحت تر به ایمیل های خود دسترسی پیدا می نمایید. از همین رو، اگر شما هم به دنبال استفاده از یک ابزار خاص همچون Outlook هستید، می توانید به صورت رایگان آن را روی سیستم کامپیوتری خود نصب و نسبت به استفاده از آن اقدام کنید.
به خاطر داشته باشید که نصب این سرویس ضروری نیست ولی مزایای زیادی را در خود جای داده است. پس به شما توصیه می شود تا هم اکنون Outlook را نصب کنید و به مدیریت ایمیل ها با outlook اقدام کنید.
پیشنهادی : نحوه استفاده آفلاین از گوگل مپ در آیفون
سرویس های جایگزین Outlook کدام اند؟
اگر شما به نصب اوت لوک روی سیستم کامپیوتری خود علاقه ای ندارید، می توانید از سرویس های جایگزین این نرم افزار هم استفاده نمایید. به خاطر داشته باشید که ایمیل ها و اکانت های مخصوص Outlook توسط خود شرکت مایکروسافت ایجاد و مدیریت می شوند. در نتیجه، امکان استفاده از این پلتفرم برای باز کردن سایر پیام ها و ایمیل ها وجود ندارد.
از جمله سرویس های جایگزینی که شما می توانید آنها را مورد استفاده قرار دهید، می توان به سایت و وب اپلیکیشن این سرویس اشاره نمود. در کل وب سایت Outlook هم کاربرد های زیادی داشته و با استفاده از آن شما می توانید نسبت به دریافت یا ارسال ایمیل های مختلف اقدام نمایید. از جمله رقبای اصلی این سرویس هم می توان به یاهو و گوگل اشاره نمود.
در کل همه شرکت های مطرح و بزرگ دنیای فناوری با استفاده از دانش خود نسبت به راه اندازی سرویس ایمیل اقدام نموده اند. پس جهت کسب بازدهی مطلوب شما باید بر اساس نیاز های خود تصمیم بگیرید.مدیریت ایمیل ها با outlook، به شما این امکان را می دهد تا به صورت همزمان، بر روی تمامی حساب های کاربری خود، کنترل داشته باشید.
-
اهمیت مدیریت ایمیل ها با Outlook
مدیریت ایمیل ها با outlook، مزایای بسیاری را برای کاربران به همراه خواهد داشت. شما می توانید حساب های کاربری خود در سرویس های ارائه دهنده ایمیل (جیمیل، یاهو و…) را به این سیستم مدیریتی متصل کرده و تمامی ایمیل های خود را در یک پلتفرم مشاهده نمایید. بدین ترتیب، هنگامی که پیامی را توسط هر کدام از ایمیل های متصل، دریافت می کنید، این پیام از طريق نرم افزار Outlook، قابل مشاهده خواهد بود.
البته، نرم افزار Outlook، علاوه بر سیستم مدیریت ایمیل ها، کاربرد های دیگری نیز دارد. از جمله قابلیت های دیگرِ این نرم افزارِ مایکروسافت، می توان به سیستم یادداشت نویسی، سیستم مدیریت برنامه های روزانه، سیستم تقویم و… نیز اشاره کرد.
-
نحوه اتصال ایمیل های مختلف به Outlook
شما برای مدیریت ایمیل ها با outlook، باید حساب های کاربری خود در سرویس های مختلفِ ارائه دهنده ایمیل را به این نرم افزار متصل نمایید. در این بخش، این مراحل اتصال را به شما توضیح خواهیم داد؛
2.1. ورود به بخشِ Account Settings در نرم افزار Outlook
در اولین مرحله شما باید پس از اجرای نرم افزار Outlook، از نوار بالای صفحه، گزینه Tools را انتخاب کرده و سپس به بخشِ Account Settings بروید. در نسخه های جدیدِ Outlook، بخش Account Settings در منوی File قرار گرفته است.
2.2. انتخاب گزینه New در نرم افزار Outlook
پس از باز شدنِ بخشِ Account Setting در نرم افزار Outlook، بر روی گزینه E-mail کلیک نمایید. سپس گزینه New را انتخاب کنید.
2.3. فعال کردنِ Manually configure server در نرم افزار Outlook
پس از انتخابِ گزینه New، شما باید چک باکسی به نام Manually configure server settings or additional server types را فعال نمایید.
2.4. انتخاب گزینه Internet Email در نرم افزار Outlook
پس از فعال کردنِ چک باکسِ فوق، بر روی گزینه Next کلیک کنید تا صفحه جدیدی در نرم افزار Outlook برای شما به نمایش درآید. در این صفحه، گزینه Internet Email را فعال نمایید.

2.5. ورود اطلاعات کلی ایمیل در نرم افزار Outlook
در مرحله بعد، شما باید اطلاعاتی از قبیلِ نام، آدرس ایمیل، نوع سرور (POP3 یا IMAP)، و رمز عبور ایمیل خود را در نرم افزار Outlook وارد نمایید. دقت کنید که در این صفحه، در فیلد های Incoming Mail Server و Outgoing Mail Server نیز باید آدرس ایمیل شخصی را وارد نمایید.
2.6. فعال کردن My Outgoing Server در نرم افزار Outlook
در همان صفحه ای که اطلاعات ایمیل خود را وارد کرده اید، گزینه ای به نام More Setting نیز وجود دارد. برای روی این گزینه کلیک نمایید. در پنجره جدیدی که باز می شود، تَب Outgoing Server را انتخاب نمایید. در این تَب، چک باکسِ My Outgoing Server Requires Authentication را فعال کنید.
2.7. تنظیم مقدار My Outgoing Server در نرم افزار Outlook
در پنجره More Setting، تَب دیگری به نام Advanced نیز وجود دارد. این تَب را باز نمایید و مقدار Outgoing Server را بر روی 587 تنظیم کنید. در همین صفحه، تیکِ گزینه This server required an encrypted connection را نیز بردارید و فیلدِ Use the following type of encrypted connection را بر روی مقدارِ None تنظیم کنید.
2.8. انجام تست صحت عملکردِ نرم افزار Outlook
در مرحله آخر از فرآیندِ مدیریت ایمیل ها با outlook نیز، از طریق تَب Internet Email Setting، گزینه Test Account را انتخاب کنید. در صورتی که تمامی اطلاعات را به صورت صحیح وارد کرده باشید، در این صفحه، دو تیکِ سبز را مشاهده خواهید کرد.
شما می توانید مخاطبان خود را از سرویس های ارائه دهنده ایمیل به نرم افزار Outlook منتقل کنید.
-
نحوه مدیریت ایمیل ها با outlook
تا این قسمت از مقاله، با روشِ اضافه کردنِ ایمیل های مختلف به نرم افزار Outlook آشنا شدیم. در این بخش قصد داریم تا نحوه مدیریت ایمیل با outlook را به شما توضیح دهیم.
فرض کنید که دو ایمیل مختلف را در نرم افزار Outlook ثبت کرده اید. شما برای دسترسی به اینباکسِ هر کدام از این ایمیل ها، باید بر روی گزینه Favorite کلیک نمایید. در تَب Favorite، اگر شما دو ایمیل را ثبت کرده باشید، دو Inbox را نیز مشاهده خواهید کرد.
همچنین، در کنار هر کدام از گزینه های Inbox، آدرس ایمیل مربوط به آن نیز درج شده است. وجود این آدرس، از گمراه شدن شما در انتخاب Inbox جلوگیری خواهد کرد.
3.1. ویژگی جستجو در سیستم مدیریت ایمیل ها با outlook
در صفحه اصلی نرم افزار Outlook، روشی برای مشاهده ایمیل های مربوط به تمامی سرویس دهنده ها به صورت همزمان، وجود ندارد. این موضوع بدین معنی است که شما می توانید ایمیل های هر سرویس دهنده را به صورت جداگانه در نرم افزار Outlook مشاهده نمایید.
با این حال، گزینه جستجوی نرم افزار Outlook، قابلیتِ منحصر به فردی را در اختیار کاربران قرار می دهد. شما می توانید از طریق این گزینه، در تمامی ایمیل های ثبت شده خود در Outlook، جستجو کرده و پیام مورد نظر را پیدا نمایید.
3.2. ساخت پوشه در سیستم مدیریت ایمیل ها با outlook
یکی دیگر از قابلیت های سیستم مدیریت ایمیل ها با outlook، امکان ساخت پوشه است. شما می توانید در هر Inbox، پوشه های مختلفی را ایجاد نمایید و پیام های خود را دسته بندی کنید. فرآیند ساخت پوشه نیز بسیار ساده است. به عنوان مثال، اگر شما قصدِ ایجادِ پوشه ای جدید در یک Inbox را دارید، باید بر روی آن Inbox کلیک کنید و گزینه New Folder را انتخاب نمایید.
انتخاب اسم این New Folder نیز به دلخواه شما خواهد بود اما انتخاب اسامی خاصی مانند Inbox یا Items، مجاز نمی باشد.
3.3. ارسال پیام از طریق سیستم مدیریت ایمیل ها با outlook
در سیستم مدیریت ایمیل ها با outlook، پس از ثبتِ ایمیل های مورد نظر، گزینه New Email برای شما فعال خواهد شد. با کلیک بر روی این گزینه، یک صفحه جدید باز می شود. گزینه اول این صفحه، فیلدِ From است. با کلیک بر روی این فیلد، تمامی ایمیل های ثبت شده، به نمایش در خواهند آمد و شما باید انتخاب کنید که قصدِ ارسال پیام با کدام ایمیل را دارید.
باقی فیلد های موجود در پنجره New Email نیز، همانند صفحه ارسال پیام در سایت های ارائه دهنده سرویس ایمیل می باشند. در این فیلد ها، شما باید اطلاعاتی از قبیلِ آدرس ایمیل مقصد، موضوع و متن پیام را وارد نمایید.

3.4. حذف ایمیل از نرم افزار outlook
در سیستم مدیریت ایمیل ها با outlook، حذف یک حساب کاربری، فرآیند بسیار ساده ای دارد. برای انجام این کار، ابتدا به تَب Favorite مراجعه کنید و سپس بر روی ایمیلی که قصد حذف کردن آن را دارید، راست کلیک نمایید. در صفحه جدید باز شده، گزینه Remove را انتخاب کنید. پس از انتخاب گزینه Remove، یک پیغام هشدار به شما نمایش داده خواهد شد. با تایید این پیام، فرآیند حذف ایمیل به پایان خواهد رسید.
دقت کنید که حذف حساب کاربری، تنها دسترسی نرم افزار Outlook به ایمیل شما را قطع خواهد کرد و حساب شما در سایت سرویس دهنده اصلی، فعال خواهد ماند. بنابراین، نگران حذف کامل اکانت ایمیل خود نباشید.
تقویم نرم افزار Outlook، می تواند جلسات کاری را به شما یادآوری کند.
-
مدیریت مخاطبین از طريق سیستم مدیریت ایمیل ها با outlook
پس از این که شما حساب های کاربری خود را به نرم افزار Outlook متصل کردید، نوبت به آن می رسد تا لیست مخاطبینِ هر ایمیل را نیز به این نرم افزار اضافه کنید. در این بخش از مقاله مدیریت ایمیل ها با outlook ، ما نحوه انتقالِ مخاطبانِ جیمیل به Outlook را توضیح خواهیم داد. برای انجام عمل فوق، مراحل زیر را طی کنید:
4.1. وارد حساب کاربری جیمیل خود شوید و گزینه Contact را انتخاب کنید.
4.2. پس از باز شدن گزینه Contact، بر روی گزینه More کلیک نمایید.
4.3. در صفحه ای که جدید باز شده است، چک باکسِ All Contacts را فعال کنید و فرمت انتقال را بر روی Outlook CSV Format قرار دهید.
4.4. بر روی گزینه Export کلیک نمایید. پس از کلیک، صفحه جدیدی باز خواهد شد. در این صفحه،Save As را انتخاب کنید و فایلِ Contact را با پسوند CSV در کامپیوتر خود ذخیره نمایید.
4.5. نرم افزار Outlook را اجرا کنید. بر روی گزینه Open and Export و سپس Import/Export، کلیک نمایید.
4.6. صفحه جدیدی در نرم افزار Outlook برای شما باز خواهد شد. در این صفحه، گزینه Import from another program or file را انتخاب نمایید.
4.7. پس از کلیک بر روی گزینه فوق، فایل مخاطبینِ جیمیل با پسوند CSV را انتخاب کنید.
4.8. با کلیک بر روی گزینه Next، مخاطبینِ جیمیل در نرم افزار Outlook ذخیره خواهند شد و فرآیند به پایان خواهد رسید.
-
نحوه کار با تقویم در سیستم مدیریت ایمیل ها با outlook
تقویم نرم افزار Outlook، به شما کمک می کند تا جلسات کاری خود را به یاد آورید و این جلسات را به همکاران خود نیز اعلام نمایید. شما می توانید در این نرم افزار، تاریخِ مشخصی را برای برگزاری جلسه تعیین کنید و اسامی افراد شرکت کننده در جلسه را نیز وارد نمایید. نرم افزار در روز قبل از جلسه، به صورت اتوماتیک به تمامی افرادِ شرکت کننده، ایمیلِ یادآور ارسال خواهد کرد. در مجموع، مراحلِ فعال سازی یک جلسه در نرم افزار Outlook، به صورت زیر است؛
5.1. نرم افزار Outlook را اجرا کنید و بر روی تَب File کلیک نمایید.
5.2. گزینه Option را انتخاب کنید و سپس واردِ بخشِ Calendar شوید.
5.3. در صفحه ای که جدید باز می شود، تاریخ و ساعتِ شروع جلسه را وارد کنید.
5.4. ایمیلِ کسانی که باید در جلسه شرکت کنند را وارد نمایید و بر روی گزینه Send کلیک کنید.
شما می توانید در نرم افزار Outlook، یک جلسه کاری را تشکیل دهید و همکارانِ خود را نیز از تاریخ و ساعتِ این جلسه مطلع نمایید.

سخن پایانی مدیریت ایمیل ها با outlook
در این مقاله، ابتدا به معرفی نرم افزار Outlook پرداختیم و سپس، نحوه مدیریت ایمیل ها با outlook را به شما توضیح دادیم. با استفاده از این نرم افزار، می توانید کنترل کاملی بر روی تمامی ایمیل های خود داشته باشید و تقویم کاری خود را نیز تنظیم کنید.
در این صفحه ما همه تلاش خود را به کار گرفتیم تا چیستی و مهم ترین کاربرد های اوت لوک را به صورت دقیق مورد بررسی قرار دهیم. Outlook یکی از سرویس های ایمیل تولید شده توسط شرکت مایکروسافت به حساب می آید که مزایای زیادی را نیز در خود جای داده است. با استفاده از این گوشی موبایل با کیفیت و قدرتمند، شما می توانید روند انجام فعالیت های مختلف را تا حد قابل توجهی تحت تاثیر خود قرار دهید.
خیلی از کاربران به نصب این برنامه علاقه ای نشان نمی دهند ولی وجود آن روی سیستم می تواند سرعت ارسال و دریافت ایمیل را بالا ببرد. از همین رو، اگر شما هم به دنبال یک برنامه مخصوص مدیریت ایمیل هستید، می توانید هم اکنون این سرویس را به کار گیرید.علاقه مندان به حوزه تعمیرات موبایل، برای موفقیت در این زمینه باید در بهترین دوره های آموزشی هم شرکت نمایند.
البته، توضیحاتِ ارائه شده در این محتوا اوت لوک outlook ، نحوه مدیریت ایمیل ها با outlook تنها بخشی از ویژگی های نرم افزارِOutlook می باشند. شما می توانید برای یادگیری تمامی قابلیت های این نرم افزار، از دوره تخصصی کافه آموزشگاه در این زمینه، استفاده نمایید.کافه اموزشگاه در دوره آموزش تعمیرات موبایل تمامی برنامه های موبایلهای اندروید و آیفون را آموزش میدهد.
شما عزیزان چنانچه به حوزه تعمیرات سخت افزار و نرم افزار موبایل علاقه مند هستید میتوانید به صفحه آموزش تعمیرات موبایل سری بزنید و این دوره پردرآمد را در کافه آموزشگاه مشاهده نمایید.همچنین میتوانید از طریق شماره تماس 02188949711 در ارتباط باشید.






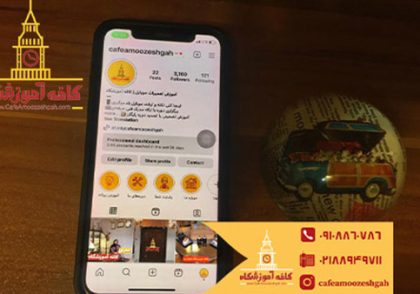
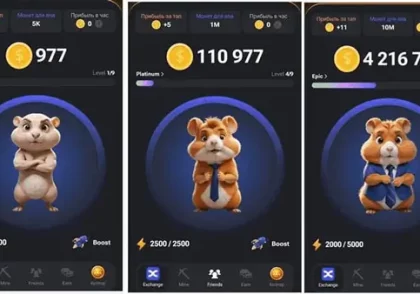
دیدگاهتان را بنویسید